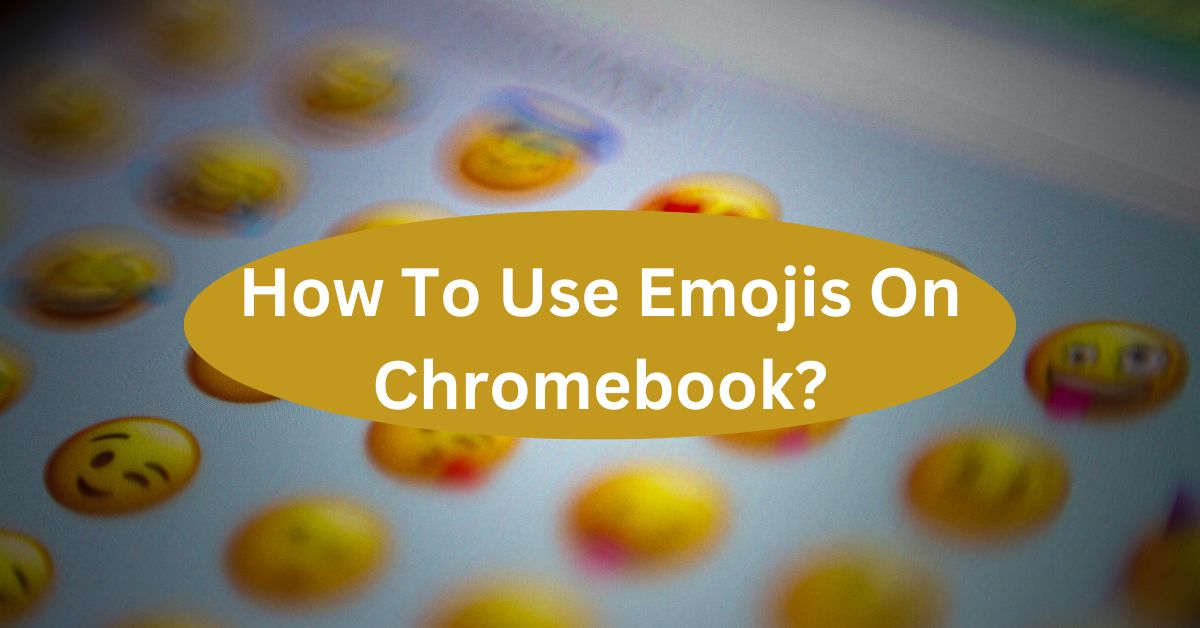In the realm of digital communication, emojis have revolutionized the way we express ourselves through texts, emails, and social media. These small, colorful symbols transcend language barriers and allow us to convey emotions, reactions, and ideas with a single image. If you’re a Chromebook user, you’ll be delighted to know that adding a touch of visual flair to your messages is just a few clicks away.
This guide will walk you through the various methods of using emojis on your Chromebook, helping you unlock a new level of creativity and expression in your online conversations. From the built-in on-screen keyboard to keyboard shortcuts and browser extensions, you’ll soon discover how easy and fun it is to infuse your words with a dash of emoji charm. So, let’s embark on a journey to master the art of using emojis on your Chromebook and elevate your digital communication to a whole new level.
How To Use Emojis On Chromebook?
Emojis have become an integral part of our digital communication, allowing us to express emotions, reactions, and ideas with just a small image. Whether you’re sending a text message, composing an email, or updating your social media status, emojis add a fun and visually engaging element to your words.
If you’re a Chromebook user, you might be wondering how to use emojis effectively on your device. In this guide, we’ll walk you through the various methods of using emojis on a Chromebook.
Method 1: Using the On-Screen Keyboard
Chromebooks come equipped with a virtual on-screen keyboard that provides easy access to emojis. Follow these steps to use emojis using the on-screen keyboard:
- Open the On-Screen Keyboard: Click on the time located in the bottom-right corner of the screen. In the pop-up window that appears, click on the keyboard icon to open the on-screen keyboard.
- Access the Emojis: On the on-screen keyboard, you’ll notice a smiley face icon. Click on this icon to access the emoji keyboard.
- Choose Your Emoji: Browse through the available emojis by clicking on the categories listed at the bottom of the keyboard. Once you find the emoji you want to use, simply click on it to insert it into your text.
- Close the Emoji Keyboard: To close the emoji keyboard, click on the keyboard icon again.
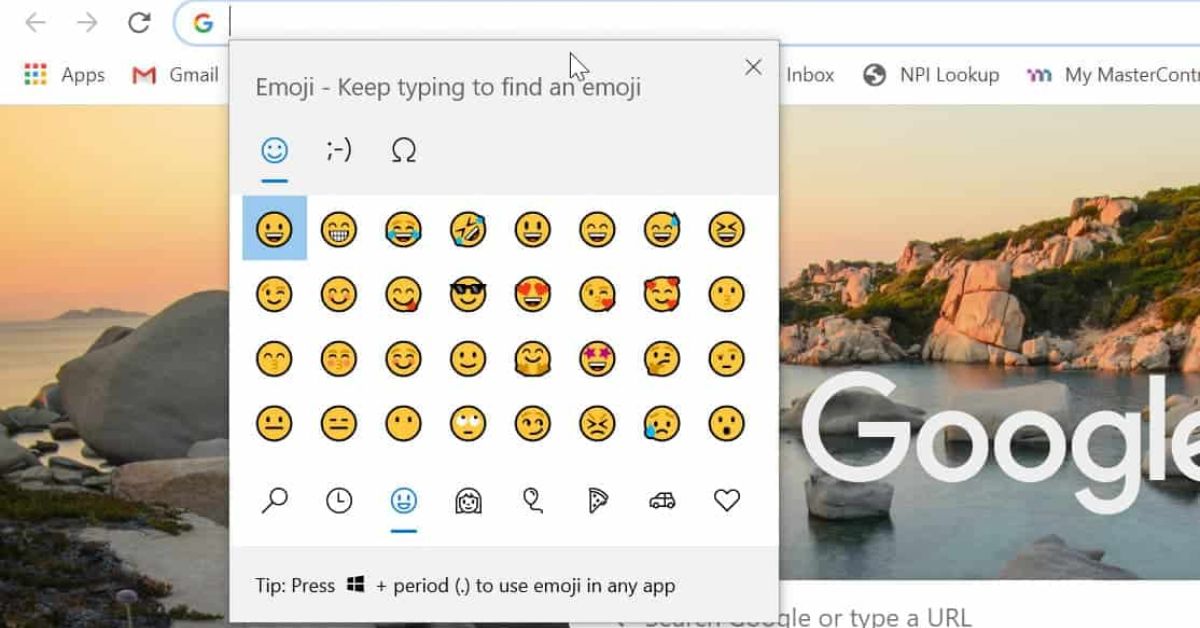
Method 2: Using Keyboard Shortcuts
Chromebooks also allow you to use keyboard shortcuts to quickly insert emojis into your text. Here’s how:
- Open the Text Field: Click on the text field where you want to insert the emoji, whether it’s in a document, email, or social media post.
- Activate the Keyboard Shortcut: Press Ctrl + Shift + U on your keyboard simultaneously. This will bring up a small code input area.
- Enter the Emoji Code: Each emoji has a unique code associated with it. Find the code for the emoji you want to use from a Unicode emoji list (easily accessible online). Type the code into the input area and press Enter.
- Emoji Transformation: Once you press Enter, the emoji code will transform into the actual emoji in the text field.
Method 3: Using the Launcher
The launcher on your Chromebook is another way to access emojis quickly. Follow these steps:
- Open the Launcher: Press the Search key on your keyboard or click on the circular icon located in the bottom-left corner of your screen to open the launcher.
- Search for Emoji: In the launcher search bar, type “emoji” or “emoticon” and press Enter.
- Choose Your Emoji: A list of emojis will appear. Scroll through the list to find the emoji you want to use, then click on it to insert it into your text.
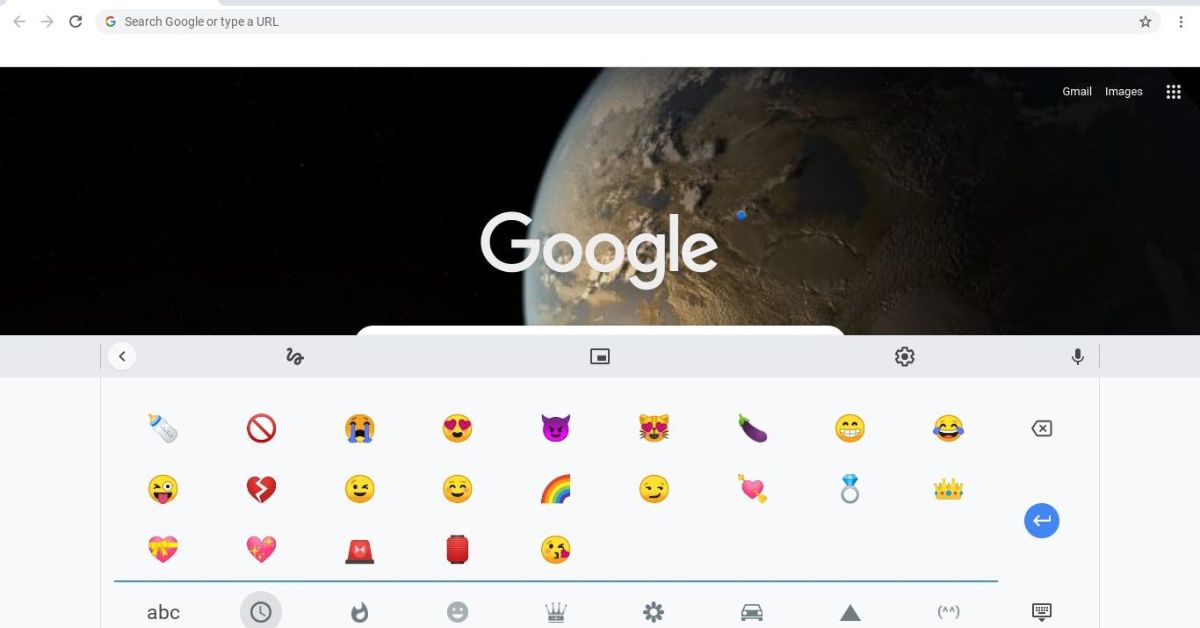
Method 4: Using Browser Extensions
For more advanced emoji options, you can consider using browser extensions that enhance your emoji capabilities. Here’s how:
- Visit the Chrome Web Store: Open your Chrome browser and go to the Chrome Web Store.
- Search for Emoji Extensions: In the search bar, look for “emoji keyboard” or “emoji extension.” You’ll find various extensions that offer enhanced emoji options.
- Install and Use: Choose an extension that suits your needs and click on the “Add to Chrome” button to install it. Once installed, the extension will provide you with additional emoji choices and features.
Tips for Effective Emoji Usage
While using emojis can add a creative touch to your messages, it’s important to use them appropriately. Here are some tips to keep in mind:
- Context Matters: Make sure the emojis you use align with the context of your message. Emojis can enhance your communication, but using them inappropriately might lead to confusion.
- Don’t Overdo It: While emojis can be fun, overusing them might clutter your message and reduce its clarity. Use emojis selectively to highlight key points or emotions.
- Understand Interpretations: Emojis can be interpreted differently by different people. Familiarize yourself with the common meanings of emojis to avoid misunderstandings.
- Use Emojis to Enhance, Not Replace: Emojis are a great addition to your text, but they shouldn’t replace well-written words. Use them to complement your message, not substitute for it.
Conclusion: Chromebooks offer several methods for using emojis effectively in your digital communication. Whether you prefer the on-screen keyboard, keyboard shortcuts, the launcher, or browser extensions, you can easily add a touch of emotion and personality to your messages. Just remember to use emojis thoughtfully and considerately to make your communication more engaging and expressive.
You can also check the additional article below: