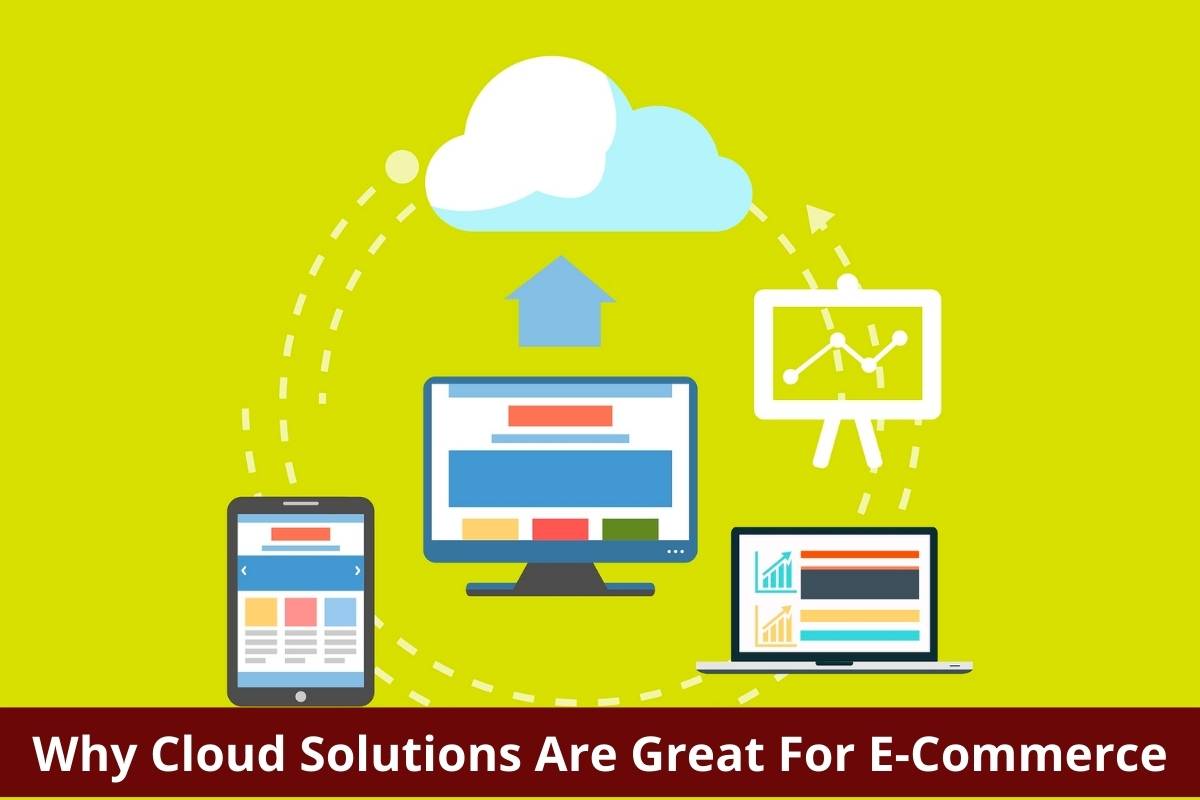In the wake of data breaches and cyber attacks, malware has become a growing problem for Mac users. Cybercriminals are taking a keen interest in targeting Macs with malicious software. Using antivirus software and implementing safe browsing practices can help prevent malware infections, but some malware and viruses get through anyway. If this happens, you must confirm there’s malware on your Mac and take steps to remove it.
One trick to quickly remove malware infection is restoring your Mac to an earlier date when the system works smoothly without glitches. Since virus and malware scans may take hours, many users prefer this method of eliminating malware. If you are asking yourself how can I restore my Mac to an earlier date, the process is straightforward. Use Time Machine backups to reset your Mac to a previous date. Connect the Time Machine disk to your system and click Shut Down.
- Intel-based Mac users press the power button and press Command + R. Release the keys when they see the spinning globe or the Apple logo. Enter your admin username and password if prompted. Head to macOS Utilities > select Restore from Time Machine backup > follow the instructions to select the backup time and date to restore from.
- Apple Silicon Mac users press and hold the power button until the Startup Options appear. Then, click Options > enter your admin username and password > choose Restore from Time Machine backup > select the date of the backup you want to restore from > follow the prompts.
This method only works if you have diligently created Time Machine backups.
Steps to Accomplish Malware on Mac
- Watch out for the following signs of malware infection
In most cases, the malware makes itself known by impacting the performance of the device. This might be a deliberate feature of the malware or a side effect. You must watch out for the following signs and symptoms to determine a malware infection:
- Change the browser homepage
- Extremely slow and sluggish performance of your Mac
- Intrusive ads and pop-ups
- Browser redirection
- Your computer suddenly misbehaves and restarts or freezes
If your system is infected with ransomware, you’ll know about it right away. The malicious actors behind the ransomware attack will ask you to pay a ransom. You will even find your drives and files encrypted so you cannot open them.
- Target the Applications folder for suspicious applications
It may seem unlikely that the Applications folder contains malware, but it is best to check. This is because most malware wants to remain hidden and might be difficult to access. The reason why you must check the Applications folder is because you may find trojans. These appear to be legitimate applications but are loaded with viruses.
You can check for suspicious applications by going to the Applications folder > look for applications you don’t remember installing or do not recognize > check Google to find out if they are legitimate > if you are suspicious or they are not legitimate, delete them and empty the Trash.
- Snoop around the Activity Monitor
If you think your Mac is infected with malware, go to the Activity Monitor and look for apps and background processes you don’t recognize.
You can open Activity Monitor from Applications > Utilities. Head to the CPU tab and then click the % CPU column to sort the programs and apps from high to low. Look for programs with high CPU use. If you find programs or processes that are suspicious, perform a quick Google search. If your suspicion is proved right, quit or remove the process or program.
- Check Login Items for suspicious programs
Often, malware loads automatically when Mac is started. Therefore, it might be found in your Login Items list. Please note that login items like LaunchAgents and LaunchDaemons do not appear in this list. Hence, you may need to dig deeper to find them.
You can check the login items list by going to System Preferences > Users & Groups > enter the Login Items tab > browse through the list and choose anything that appears suspicious > click the minus button and remove the login item.
- Perform a quick malware scan
Ultimately, perform a malware scan to identify and remove malware from your computer. Sophisticated malware and viruses are not easy to find and remove. Although in-built features like XProtect helps, they don’t match up to the features offered by dedicated malware software. So, you can install reliable antivirus software and set it up to perform periodic scans of your computer. Also, if you have time, you can perform quick scans or deep scans.
The Bottom Line
These are the steps to follow if you are suspicious and want to accomplish malware on your Mac system. These five steps are straightforward, and you’ll not have difficulty identifying malware and viruses. As soon as you identify them, remove them so your tasks can stay on track.