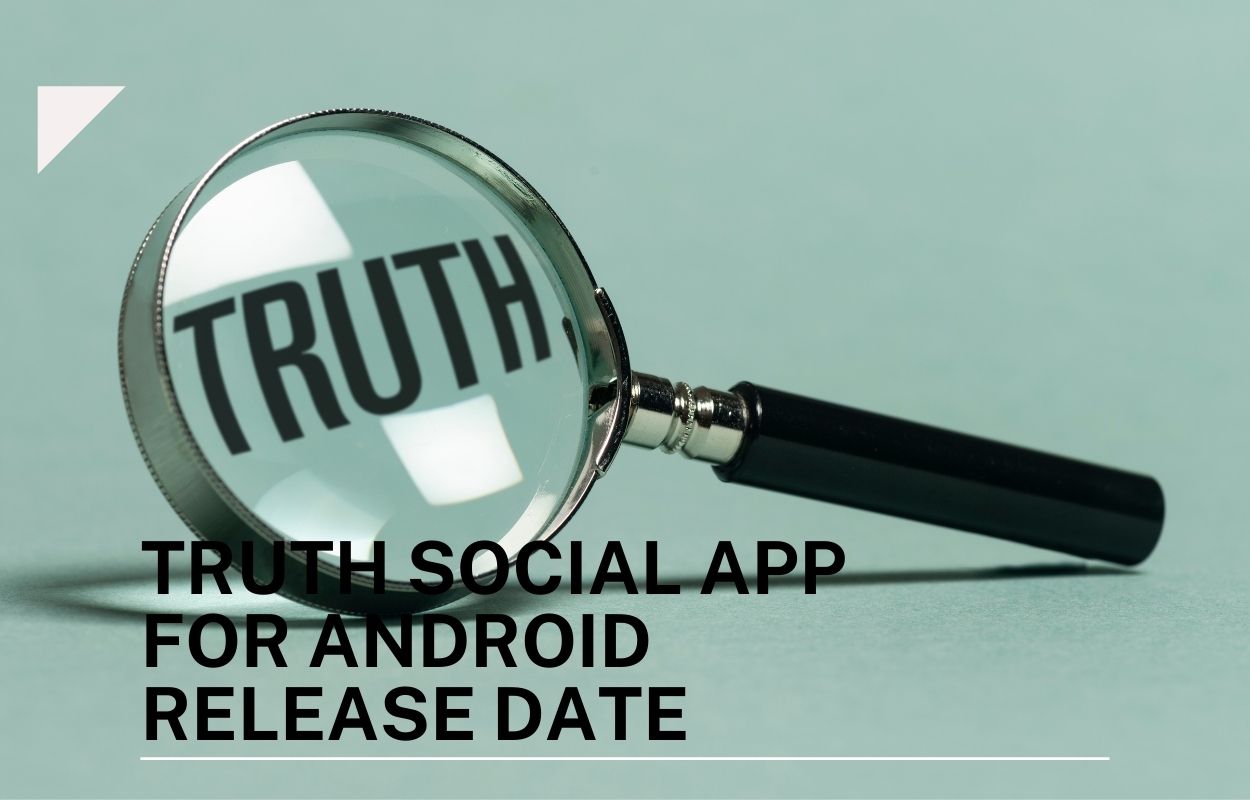Do you need to add closed captioning to your Zoom meetings? If so, you’re in luck! In this blog post, we will walk you through the process of adding closed captioning to your Zoom meetings. We will also provide information on the different types of closed captioning that are available. Let’s get started!
The first thing you need to do is decide which type of closed captioning you would like to use. There are two main types of closed captioning, automatic and manual:
Automatic Closed Captioning
Automatic closed captioning is a very popular feature in movies, but on Zoom, is an accessibility feature that provides real-time captioning for users who are deaf or hard of hearing. When enabled, the feature will automatically transcribe spoken words into text, which can then be displayed on the screen.
The accuracy of the transcription will vary depending on the clarity of the audio, but it can be a helpful way to ensure that all participants in a meeting can follow along. In addition to automatic captioning, Zoom closed captions can also be used manually, which gives users the ability to type out their transcripts of the meeting in real-time.
This can be useful for those who prefer to have more control over the accuracy of the captioning or for situations where automatic transcription is not available. Both automatic and manual captioning are available for all participants in a meeting, whether they are using the Zoom desktop app or the web interface.
Manual Closed Captioning (3rd Party)
Manual closed captioning requires a human transcriber to type out the captions for your meeting and allows the host or a designated participant to type out captions while the meeting is in progress.
This option is available in any language and can be more accurate than automatic captioning, but it requires someone to act as the captioner during the meeting. To enable manual closed captioning on Zoom, select “Settings” from the menu, then click “Accessibility.” Under the “Captions” section, select “Manual.”
You will then be able to type out captions while the meeting is in progress. Note that you will need to designate someone to do this ahead of time if you want captions to be available from the start of the meeting.
Is Closed Captioning With 3rd Party Reliable?
The answer is yes, but it really depends on the quality of your internet connection and the speed of the captioner. We have found that using a professional captioning service is the most reliable way to get accurate captions for your Zoom meetings.
What Type Should You Use?
If you decide to use automatic closed captioning, you will need to sign up for a Zoom account with a paid subscription. Once you have done this, you can enable the closed captioning feature in your account settings. After that, all of your future meetings will be automatically captioned.
If you decide to use manual closed captioning, you will need to find a transcription service that offers this type of captioning. There are many different services available, so be sure to shop around and find one that meets your needs. Once you have found a service, you will need to provide them with access to your Zoom account. After that, they will transcribe your meetings for you.
Can You Use Audio Description on Zoom?
Yes! Audio description is a type of closed captioning that provides descriptive narration of the events taking place on the screen. This can be helpful for those who are blind or have low vision. To enable audio description on Zoom, select “Settings” from the menu and click “Accessibility.” Under the “Captions” section, select “Audio Description.”
You will then be able to type out a description of what is happening on the screen. Note that you will need to designate someone to do this ahead of time if you want an audio description to be available from the start of the meeting.
Do I need to do anything special to use closed captioning on Zoom?
No, you don’t need to do anything special! Just make sure that you have a paid Zoom account and that you’ve enabled the closed captioning feature in your settings. After that, all of your future meetings will be automatically captioned. If you’re using manual captioning, you’ll just need to make sure that you have a transcription service set up and that you’ve given them access to your Zoom account. That’s it!